Ein digitales Zertifikat besteht aus zwei Elementen: dem öffentlichen Schlüssel und dem privaten Schlüssel. Der private Schlüssel ist das Element, das die spezifischen Informationen des Inhabers jedes Zertifikats enthält, während der öffentliche Schlüssel die allgemeinen Informationen zu den Merkmalen des Zertifikats enthält.
Um ein Zertifikat zur Authentifizierung, Signatur usw. verwenden zu können, ist das vollständige Zertifikat (öffentlicher Schlüssel + privater Schlüssel) erforderlich. Allerdings kann es vorkommen, dass der öffentliche Schlüssel benötigt wird, beispielsweise um seine Gültigkeit zu überprüfen .
Warnung: Geben Sie niemals den privaten Schlüssel Ihres Zertifikats weiter . Ja, Sie können den öffentlichen Schlüssel weitergeben, beispielsweise um einen Vorfall bei der Verwendung des Zertifikats zu klären.
Im Folgenden erklären wir, wie Sie den öffentlichen Schlüssel eines Softwarezertifikats erhalten, abhängig von dem Browser, auf dem Sie es installiert haben (in den Screenshots ist ein idCAT-Zertifikat als Beispiel für ein Softwarezertifikat dargestellt):
Schritt 1: Gehen Sie auf die Schaltfläche ![]() von oben rechts. Option „ Einstellungen “ > Datenschutz und Sicherheit > Sicherheit – Zertifikate verwalten .
von oben rechts. Option „ Einstellungen “ > Datenschutz und Sicherheit > Sicherheit – Zertifikate verwalten .
Schritt 2 : Wählen Sie das Zertifikat aus und klicken Sie auf die Schaltfläche „Exportieren“.
Schritt 3 : Wählen Sie die Option „ Privaten Schlüssel nicht exportieren“.
Schritt 4: Legen Sie abschließend den Speicherort und den Namen der Datei fest. Sie haben bereits den öffentlichen Schlüssel des exportierten Zertifikats.
Schritt 1 Gehen Sie zu Schlüsselzugriff > Anmelden > Meine Zertifikate.
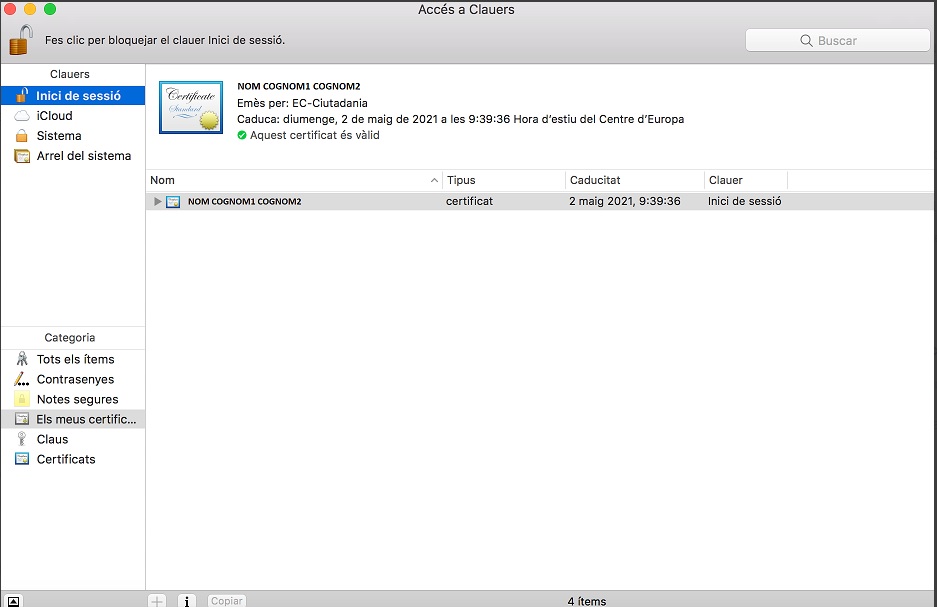
Schritt 2 Wählen Sie das Zertifikat aus, das wir exportieren möchten. Es zeigt uns an, dass es über einen privaten Schlüssel verfügt.
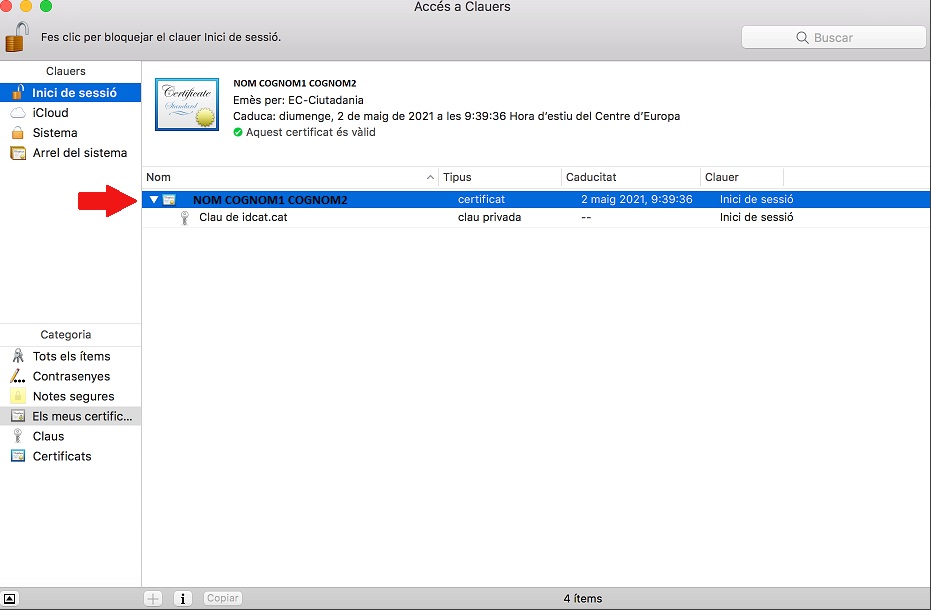
Schritt 3 Klicken Sie mit der rechten Maustaste auf den privaten Schlüssel des Zertifikats. Es öffnet sich ein Fenster mit mehreren Optionen. Wir müssen „Exportieren“ auswählen.
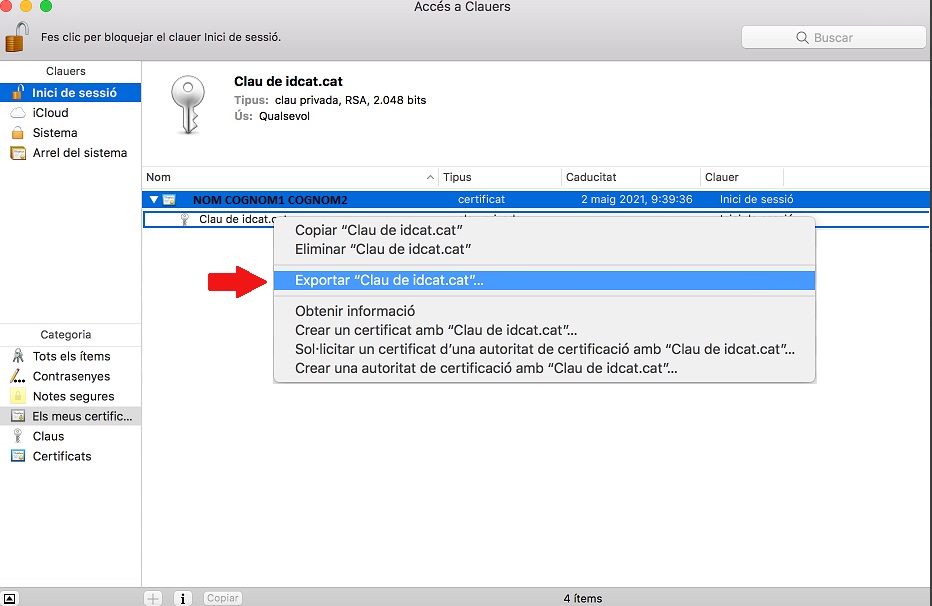
Schritt 4 Es öffnet sich ein Fenster, in dem wir das Dateiformat „Zertifikat (.cer)“ aus der Dropdown-Liste auswählen, den Namen des öffentlichen Schlüssels angeben und den Speicherort angeben müssen, an dem wir ihn speichern möchten. Abschließend klicken wir auf Speichern.
Wir haben bereits den öffentlichen Schlüssel (.cer) des Zertifikats am definierten Speicherort.
Schritt 1: Gehen Sie im Microsoft Edge -Browser auf die Schaltfläche Klicken Sie oben rechts auf „Einstellungen“ > Registerkarte „Datenschutz, Suche und Dienste“ > „Sicherheit“. Klicken Sie an dieser Stelle auf die Schaltfläche „Zertifikate verwalten“ und dann auf die Registerkarte „ Persönlich “.
Schritt 2: Wählen Sie das Zertifikat aus und klicken Sie auf die Schaltfläche „Exportieren“.
Schritt 3 : Wählen Sie die Option „ Privaten Schlüssel nicht exportieren “.
Schritt 4: Legen Sie abschließend den Speicherort und den Namen der Datei fest. Sie haben bereits den öffentlichen Schlüssel des exportierten Zertifikats.
Schritt 1 : Gehen Sie zu Extras >Einstellungen >Datenschutz und Sicherheit > Zertifikate anzeigen
Schritt 2 : Wählen Sie das Zertifikat aus und klicken Sie auf die Schaltfläche „Anzeigen“.
Schritt 3 : Klicken Sie im Abschnitt „Andere“ auf die Option „PEM(cert)“.
Mit dieser Option können Sie den öffentlichen Schlüssel Ihres Zertifikats im PEM-Format herunterladen.
Schritt 4 : Um das Format in .cer zu ändern, können Sie die Datei umbenennen (indem Sie mit der rechten Maustaste auf die Datei klicken und die Option „Umbenennen“ auswählen) und die Erweiterung .pem in „sky“ ändern
Wenn Sie „intro“ ausführen, liegt die Datei bereits im .cer-Format vor
Sie haben bereits den öffentlichen Schlüssel des exportierten Zertifikats.