Цифровой сертификат состоит из двух элементов: открытого ключа и закрытого ключа. Закрытый ключ — это элемент, который содержит конкретную информацию о держателе каждого сертификата, тогда как открытый ключ включает общую информацию, связанную с характеристиками сертификата.
Чтобы использовать сертификат для аутентификации, подписи и т. д., необходимо иметь полный сертификат (открытый ключ + закрытый ключ). Однако в некоторых случаях может потребоваться открытый ключ, например, для проверки его действительности .
Предупреждение: никогда не сообщайте закрытый ключ вашего сертификата . Да, вы можете поделиться открытым ключом, например, чтобы устранить инцидент при использовании сертификата.
Ниже мы объясним, как получить открытый ключ сертификата программного обеспечения, в зависимости от того, в каком браузере он установлен (на скриншотах в качестве примера сертификата программного обеспечения показан Сертификат idCAT):
Шаг 1. Перейдите к кнопке ![]() сверху справа. Параметр « Настройки » > «Конфиденциальность и безопасность» > «Безопасность» — « Управление сертификатами» .
сверху справа. Параметр « Настройки » > «Конфиденциальность и безопасность» > «Безопасность» — « Управление сертификатами» .
Шаг 2 : выберите сертификат и нажмите кнопку «Экспорт».
Шаг 3. Выберите параметр « Не экспортировать закрытый ключ ».
Шаг 4: Наконец, укажите местоположение и имя файла. У вас уже есть открытый ключ экспортированного сертификата.
шаг 1. Откройте «Доступ к ключу» > «Вход» > «Мои сертификаты».
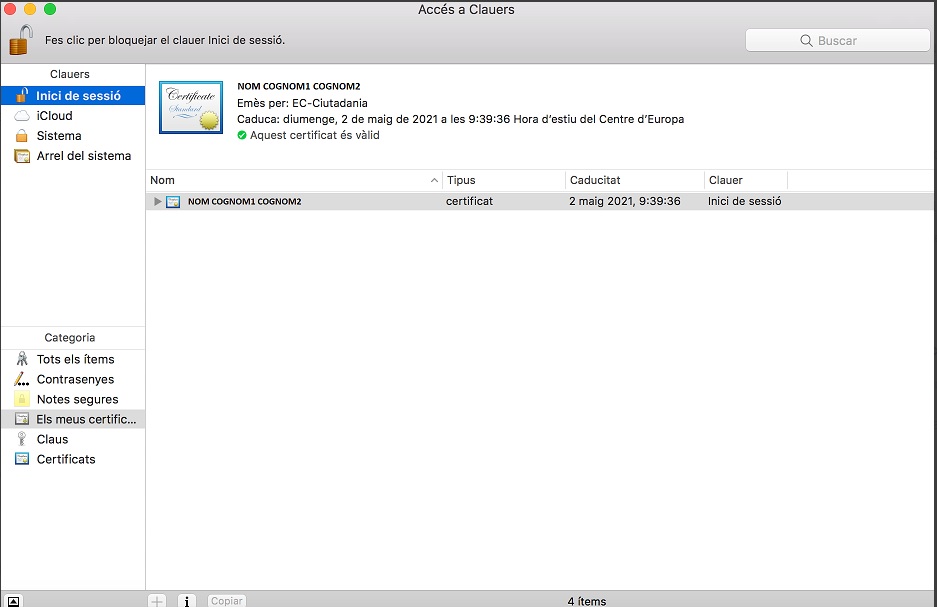
шаг 2 Выберите сертификат, который мы хотим экспортировать. Мы увидим, что он показывает нам, что у него есть закрытый ключ.
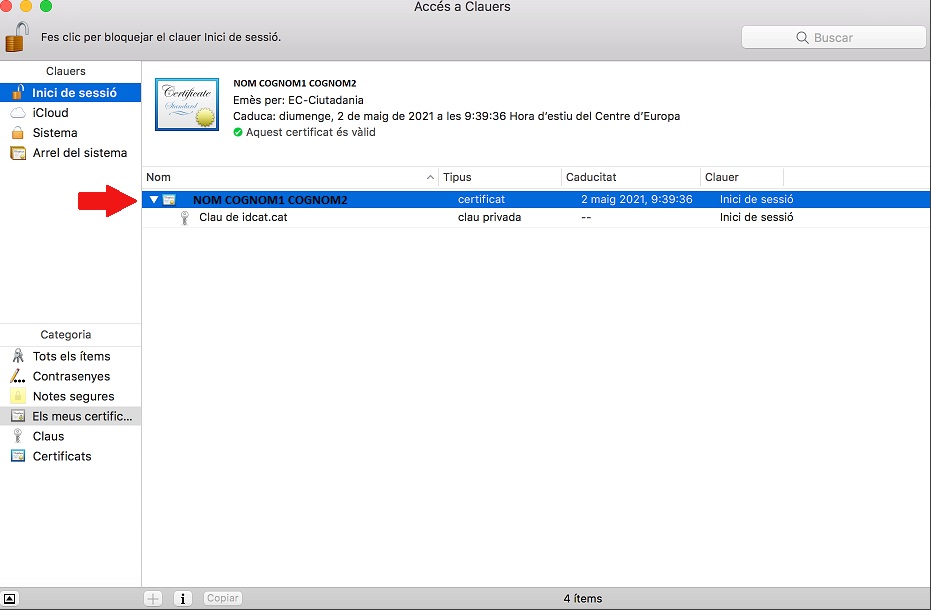
шаг 3 Щелкните правой кнопкой мыши по закрытому ключу сертификата, откроется окно с несколькими опциями, необходимо выбрать «Экспорт».
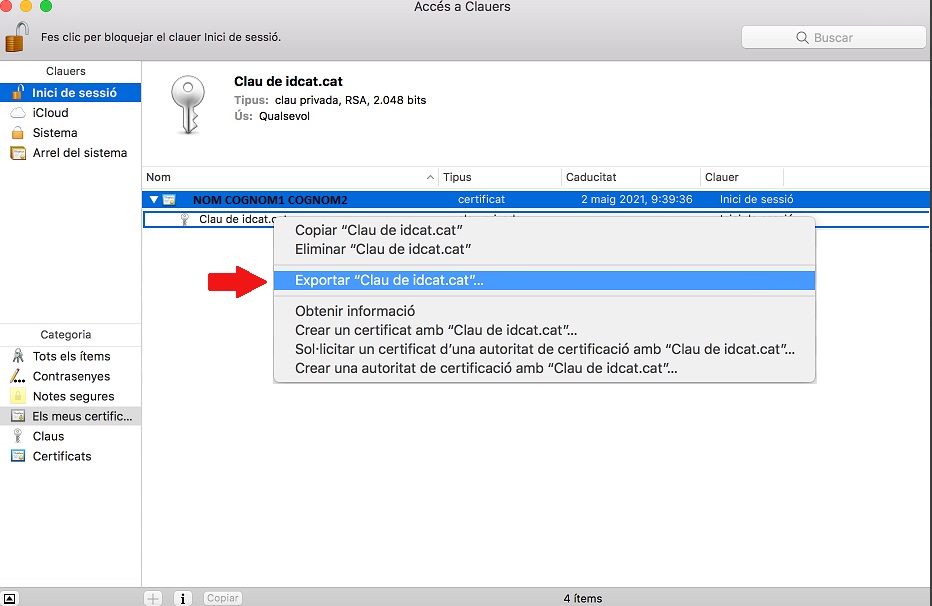
шаг 4 Откроется окно, в котором мы должны выбрать из раскрывающегося списка формат файла «сертификат (.cer)», указать имя открытого ключа и в каком месте мы хотим его сохранить. Наконец, мы нажмем «Сохранить».
У нас уже будет открытый ключ (.cer) сертификата в указанном месте.
Шаг 1. В браузере Microsoft Edge нажмите кнопку в правом верхнем углу>Настройки>вкладка «Конфиденциальность, поиск и сервисы»>Безопасность. На этом этапе нажмите кнопку «Управление сертификатами», а затем вкладку « Личные ».
Шаг 2: выберите сертификат и нажмите кнопку «Экспорт».
Шаг 3. Выберите параметр « Не экспортировать закрытый ключ ».
Шаг 4: Наконец, укажите местоположение и имя файла. У вас уже есть открытый ключ экспортированного сертификата.
Шаг 1. Перейдите в Инструменты. >Настройки >Конфиденциальность и безопасность > Показать сертификаты
Шаг 2 : выберите сертификат и нажмите кнопку «Просмотреть».
Шаг 3 : в разделе «Другие» нажмите опцию «PEM (серт)».
Эта опция позволит вам загрузить открытый ключ вашего сертификата в формате .pem.
Шаг 4. Чтобы изменить формат на .cer, вы можете переименовать файл (щелкнув файл правой кнопкой мыши и выбрав параметр «Переименовать») и изменить расширение .pem на sky.
когда вы делаете "введение", файл уже будет в формате .cer
У вас уже есть открытый ключ экспортированного сертификата.